Продолжаем
В предыдущей статье мы разобрались, как установить систему себе локально, на ноутбук или десктоп-компьютер.
Теперь надо настроить установленную систему odoo под использование в качестве блога, для этого надо проделать кое-какие действия внутри odoo, удалить лишнее, добавить нужное.
Итак, логинимся
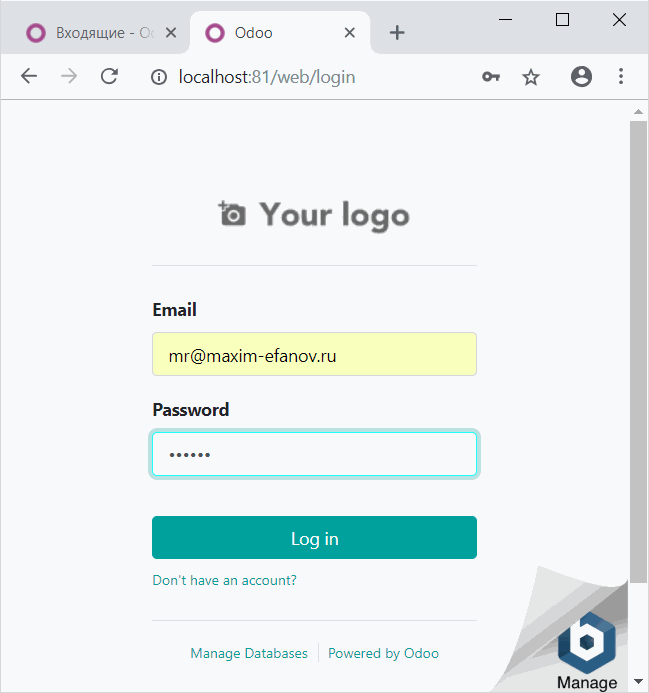
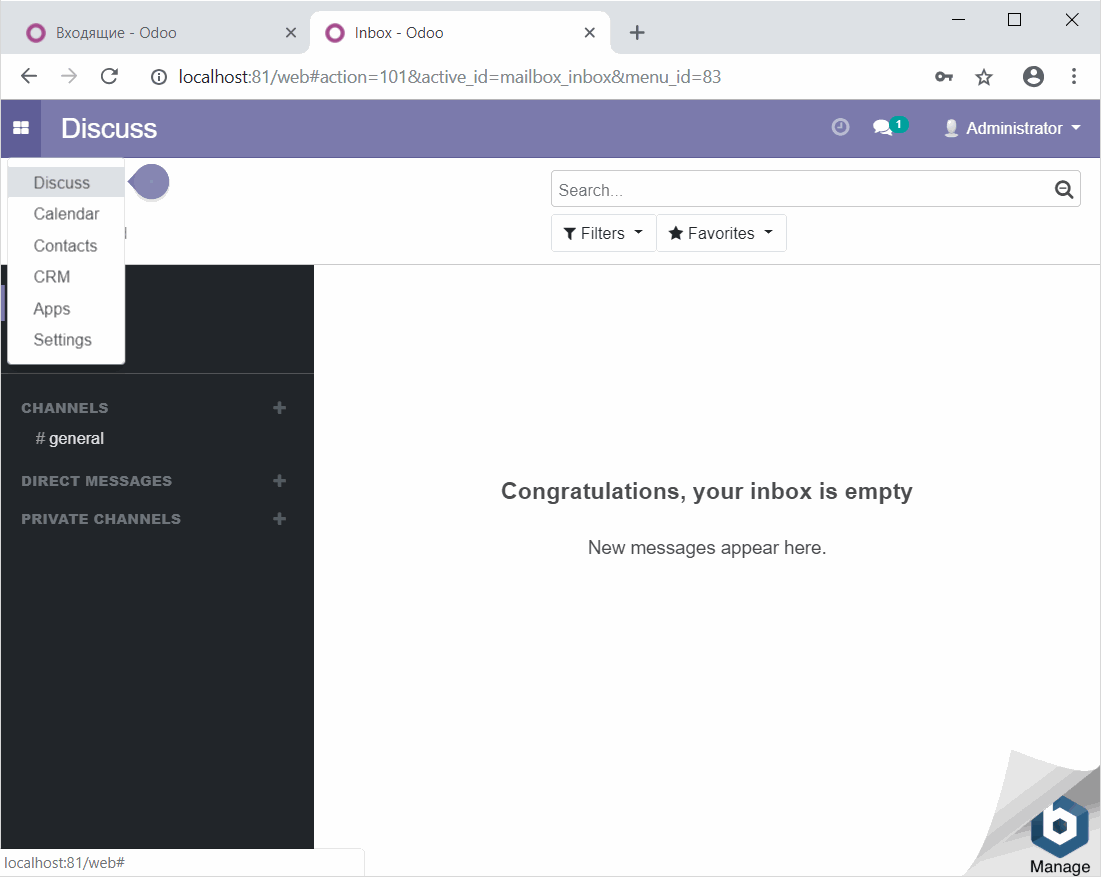
Предустановленные модули
По-умолчанию установился интерфейс на английском и предустановленные модули : "Discuss" ( Общение ), Calendar, Contacts, CRM.
Позднее ненужные модули отключим.
Выбираем из списка "Settings"
Русификация Odoo
На странице настроек ( settings ) нажмите "Load a Translation".

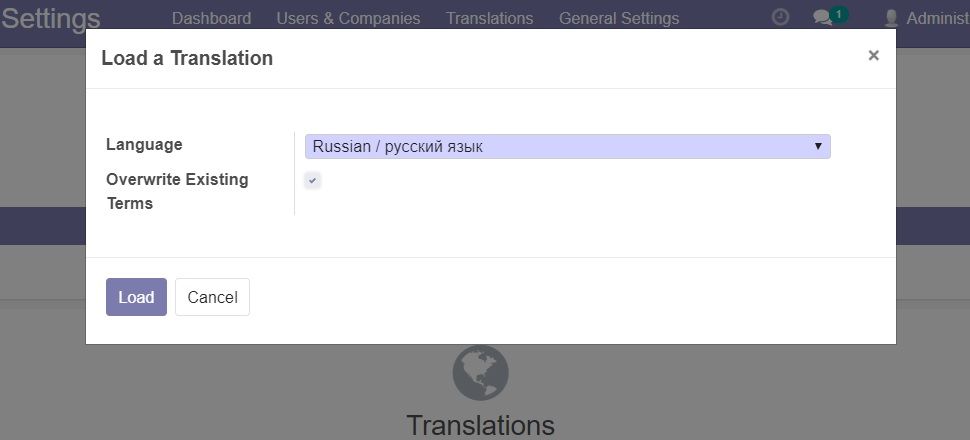
Русификация Odoo
Выбираем язык и ставим галочку "Overwrite ...".
Жмём "Load"
Ставим русский язык своему пользователю
Надо нажать на "Administrator" , "Preferences".
В открывшемся окне выбрать русский язык и свою временную зону.
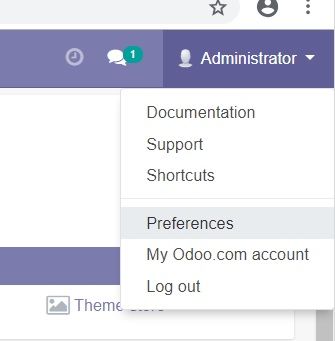
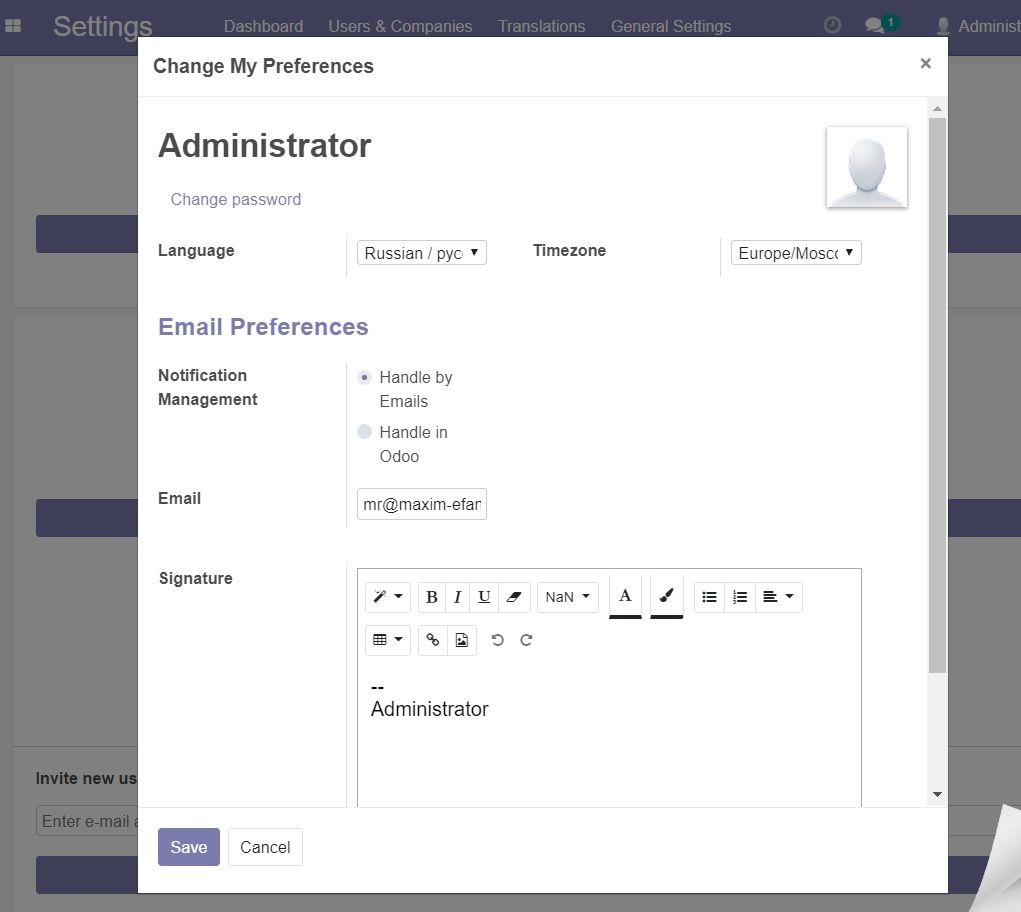
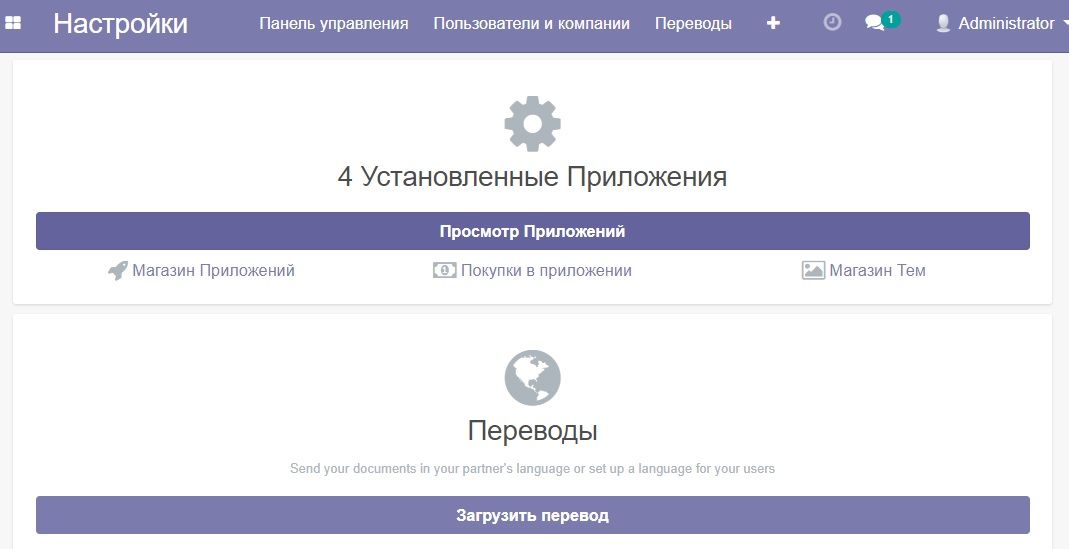
Ура ! Теперь всё по-русски
Ну или почти всё.
То что недоперевели ленивые переводчики Odoo - можно позднее перевести самим.
Модули Odoo
Если в карточке модуля написано "Установлен", естественно это и значит, что он установлен.
Если есть фиолетовая кнопка "Установить" - то это бесплатный модуль и его можно установить просто так.
Если видите сине-зелёная кнопку "Обновить" - это означает, что модуль платный, и он не установлен, как это могло показаться из названия. Огрехи перевода, что поделать.
Настоящее обновление установленных модулей находится в выпадающем меню по трём вертикальным точкам справа-вверху карточки.
Там же и удаление. Давайте удалим ненужные нам модули CRM и Календарь.
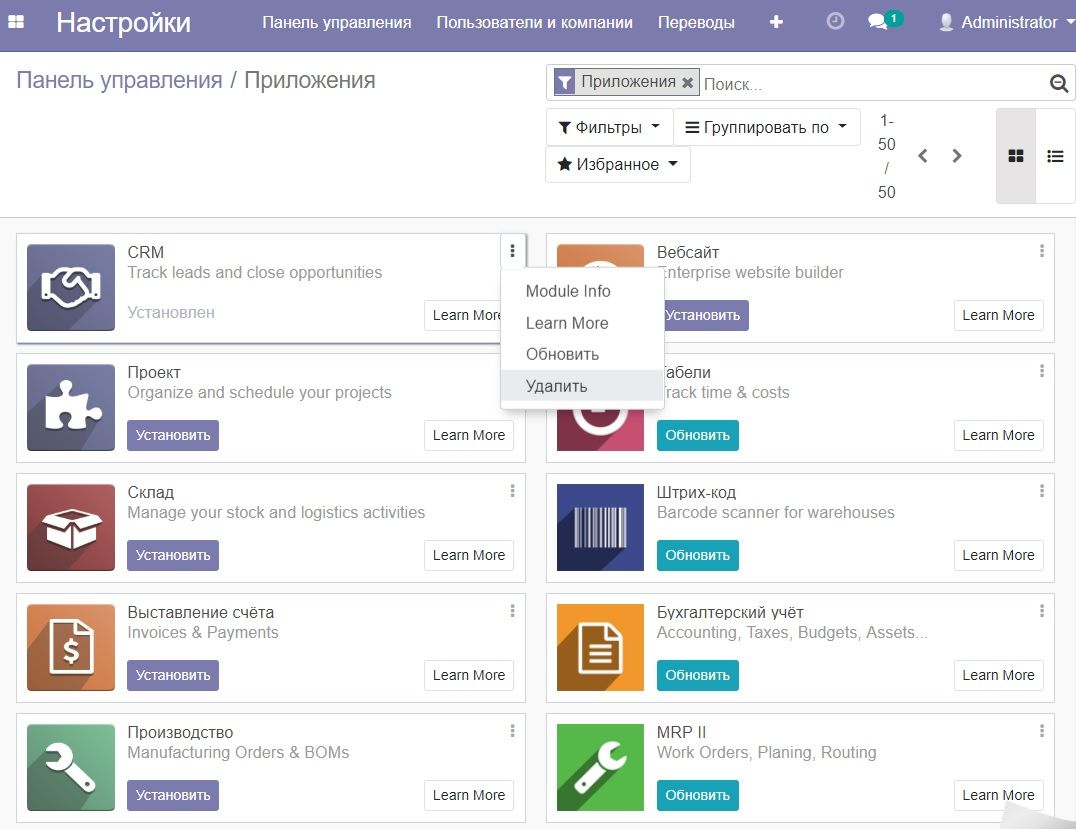
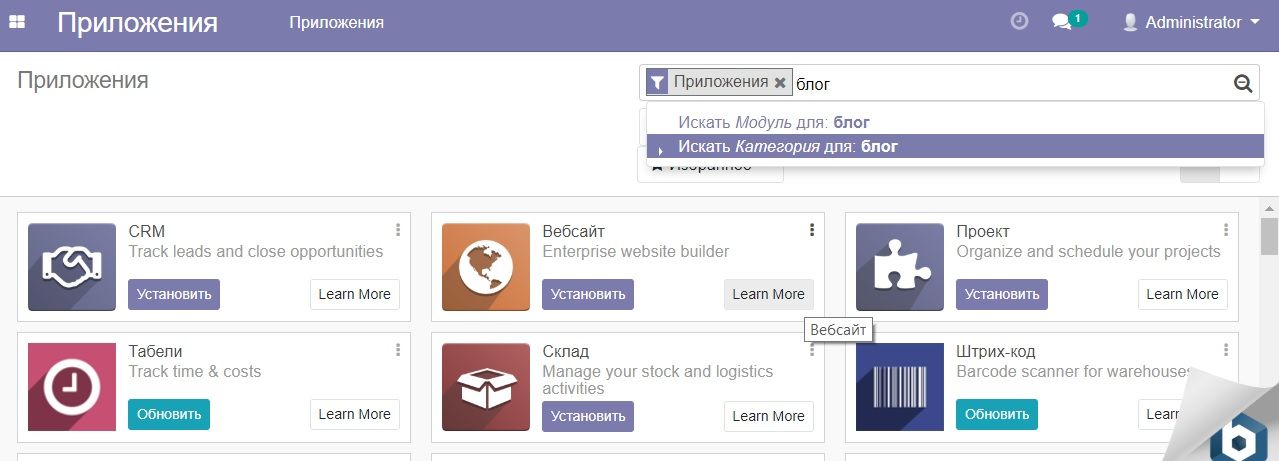
Установка модуля "Блог"
Пишем в поле фильтра "блог" и жмём Enter.
Установка модуля "Блоги"
Жмём "Установить".
Заодно установится модуль "Вебсайт" так как модуль "Блоги" от него зависит.
Что, в принципе, логично. Нет веб-сайта - нет и блога )))
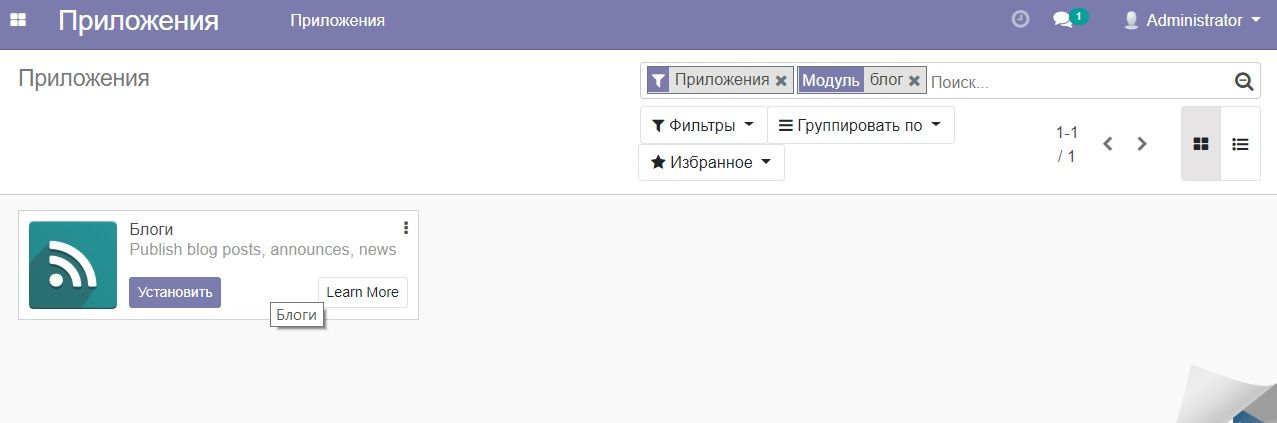
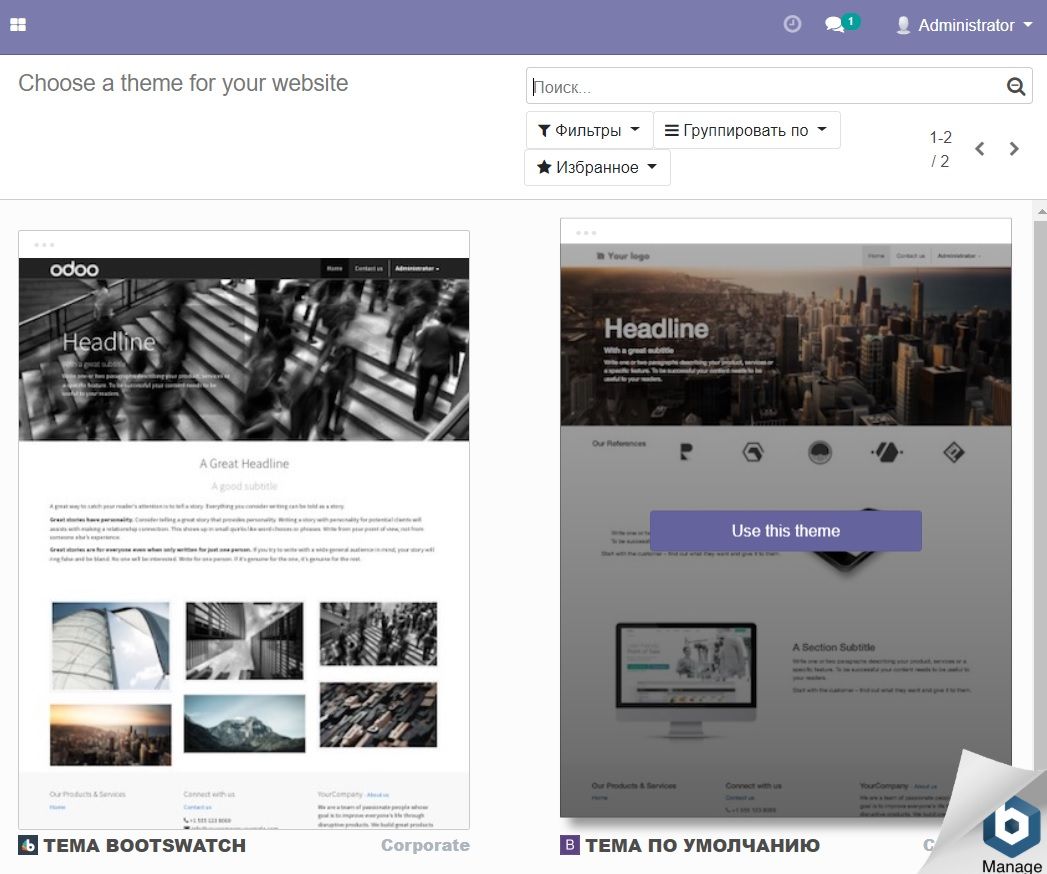
Выбор темы
После установки вебсайта вам будет предложено выбрать тему, я выбрал ту, что "по-умолчанию".
И если вы нажмёте в меню "blog", увидите следующую страничку.
Вот и блог, знакомьтесь.
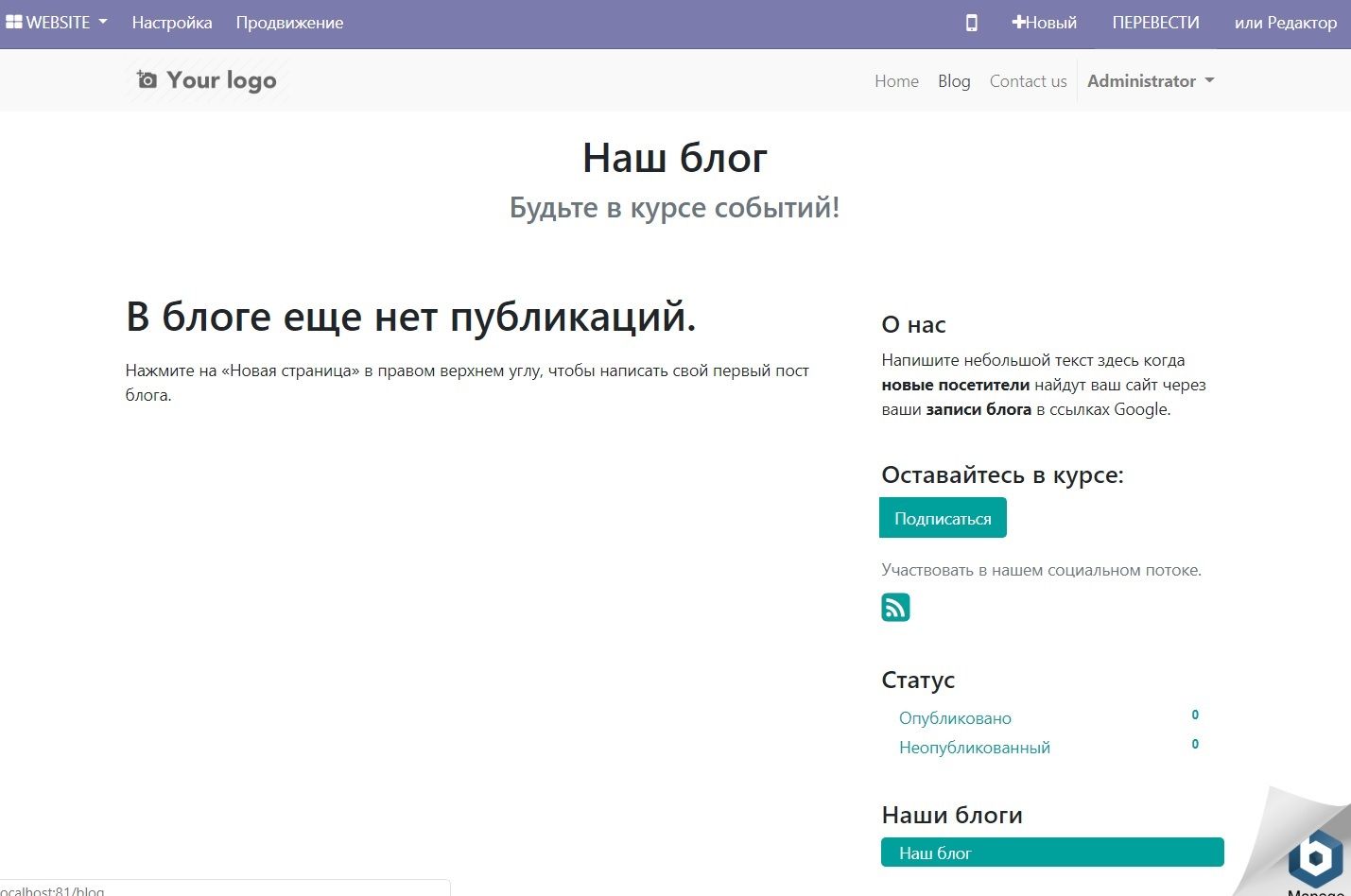
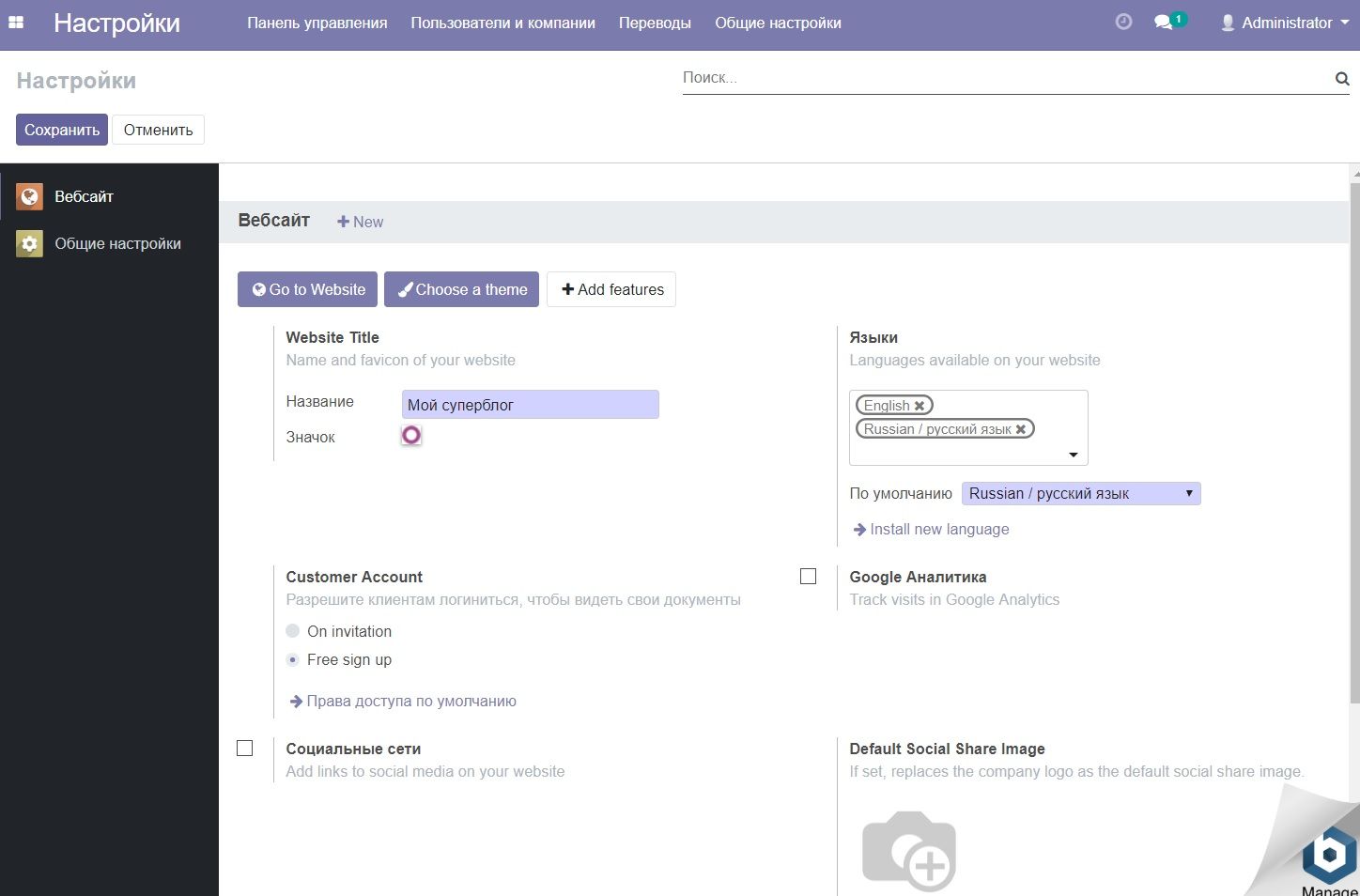
Устанавливаем язык для сайта по-умолчанию
В общих настройках выбираем "Вебсайт", меняем название сайта на своё, по умолчанию ставим русский язык.
Если вы хотите регистрировать новых пользователей по приглашению оставьте "On invitation". Но, я считаю, блог, для того и блог, чтобы люди могли у вас регистрировать свободно - и поэтому я ставлю "Free sign up".
Можно также поменять фавиконку.
Перевод непереведённого
Как вы уже догадались, перевели Odoo не полностью.
Поэтому заходим на страницу блога и жмём "ПЕРЕВЕСТИ".
Откроется вот такая формочка, из которой всем должно стать ясно, что жёлтеньким отмечается текст, который можно перевести, зелёненьким - что уже переведено.
Жмём ок и переводим ( просто редактируем на странице )
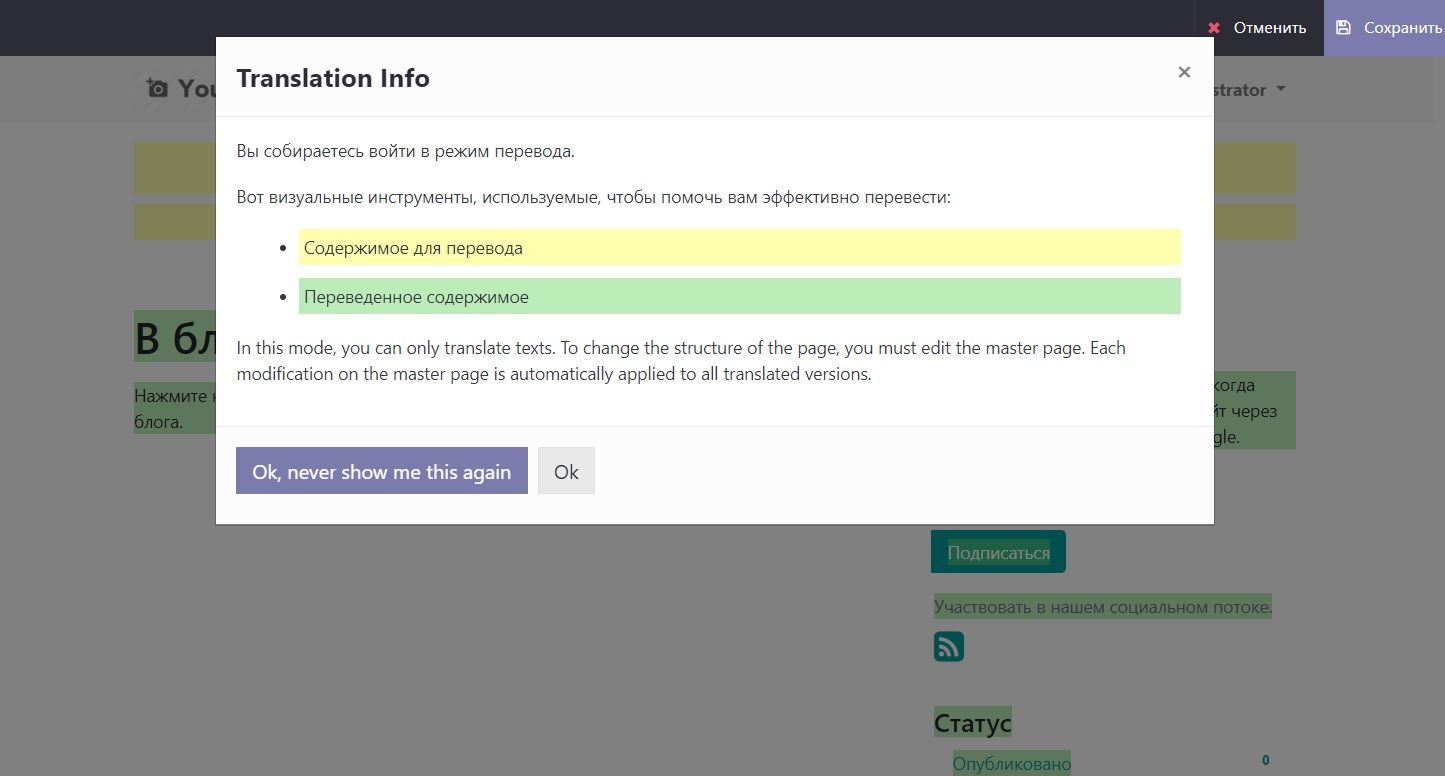
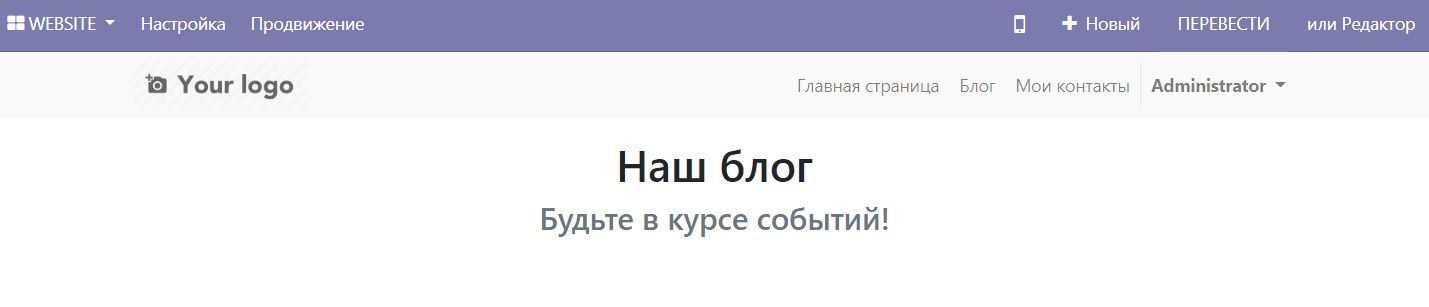
Главное меню
Меняем "Home" на "Главная страница", ну или на что пожелаете.
Переводим другие пункты меню, сохраняем с помощью кнопки "Save" в правом верхнем углу.
Причём если посетитель сайта переключит язык сайта на английский ( внизу страницы переключатель ) - то он увидит меню сайта на английском, так как мы не просто изменили меню, мы его перевели.
Мультиязычность настроена и работает, как говорится "из коробки" - а это круто !
Но тем не менее, на своём сайте, чтоб не парится с пока ненужной мне мультиязычностью, я оставил только русский язык, стерев English из списка в настройках вебсайта.
Пишем первую статью
Находясь на страничке блогов ( соответствующий пункт меню сайта ), нажмите "+ Новый" и выберите "Новая публикация в блоге".
Вы перейдёте в режим редактирования. В котором, введите заголовок и подзаголовок публикации.
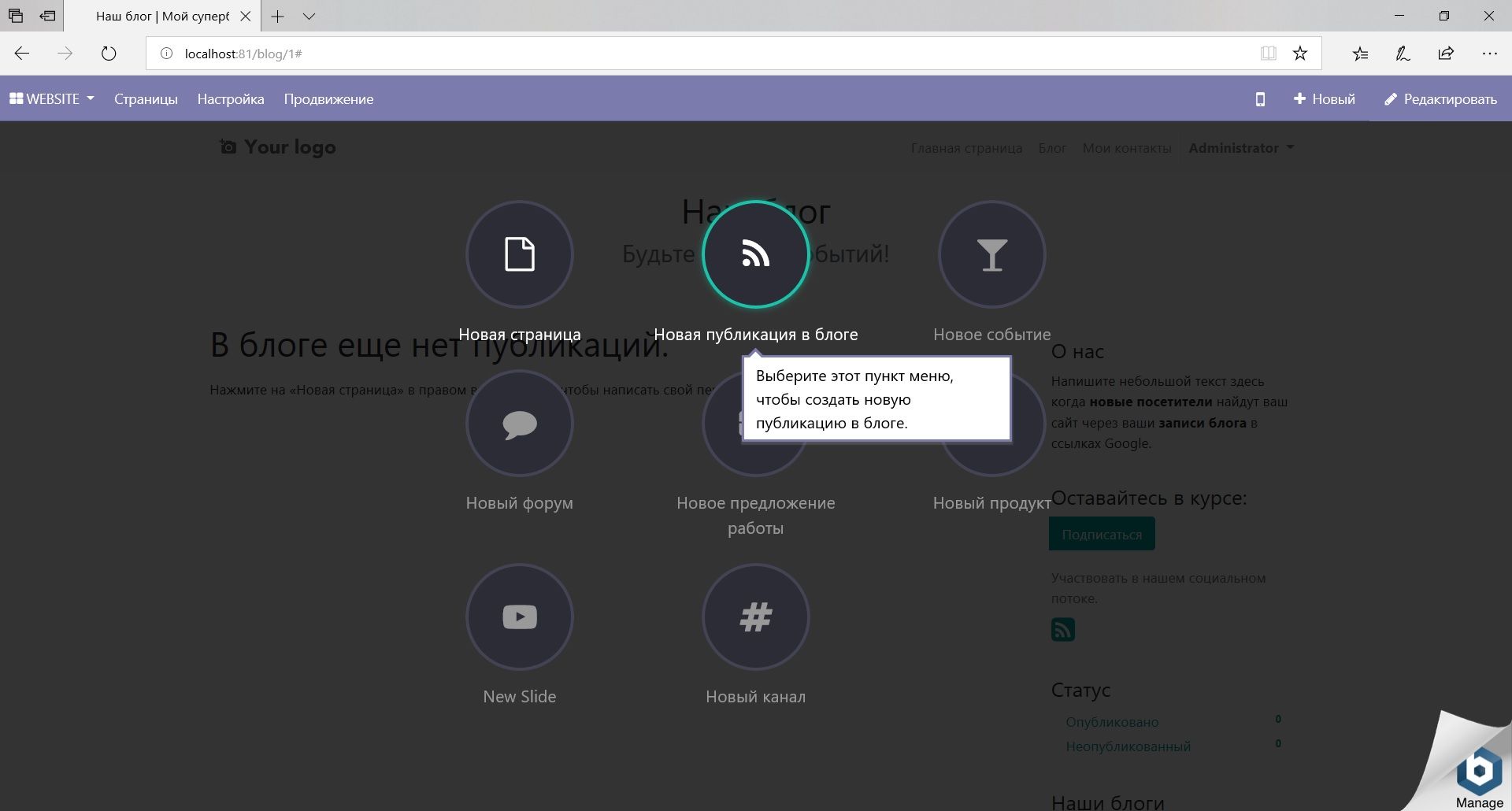

Задать картинку для заголовка
Выберите в блоке заголовка "Настройка" / "Изменить обложку".
Выберите имеющуюся картинку или загрузите новую кнопкой "Загрузить изображение" со своего компьютера, или добавьте по ссылке с интернета кнопкой "Add".
После выбора изображения можно отредактировать размер и фильтр ( прозрачность и оттенок ) с помощью того же меню "Настройка".
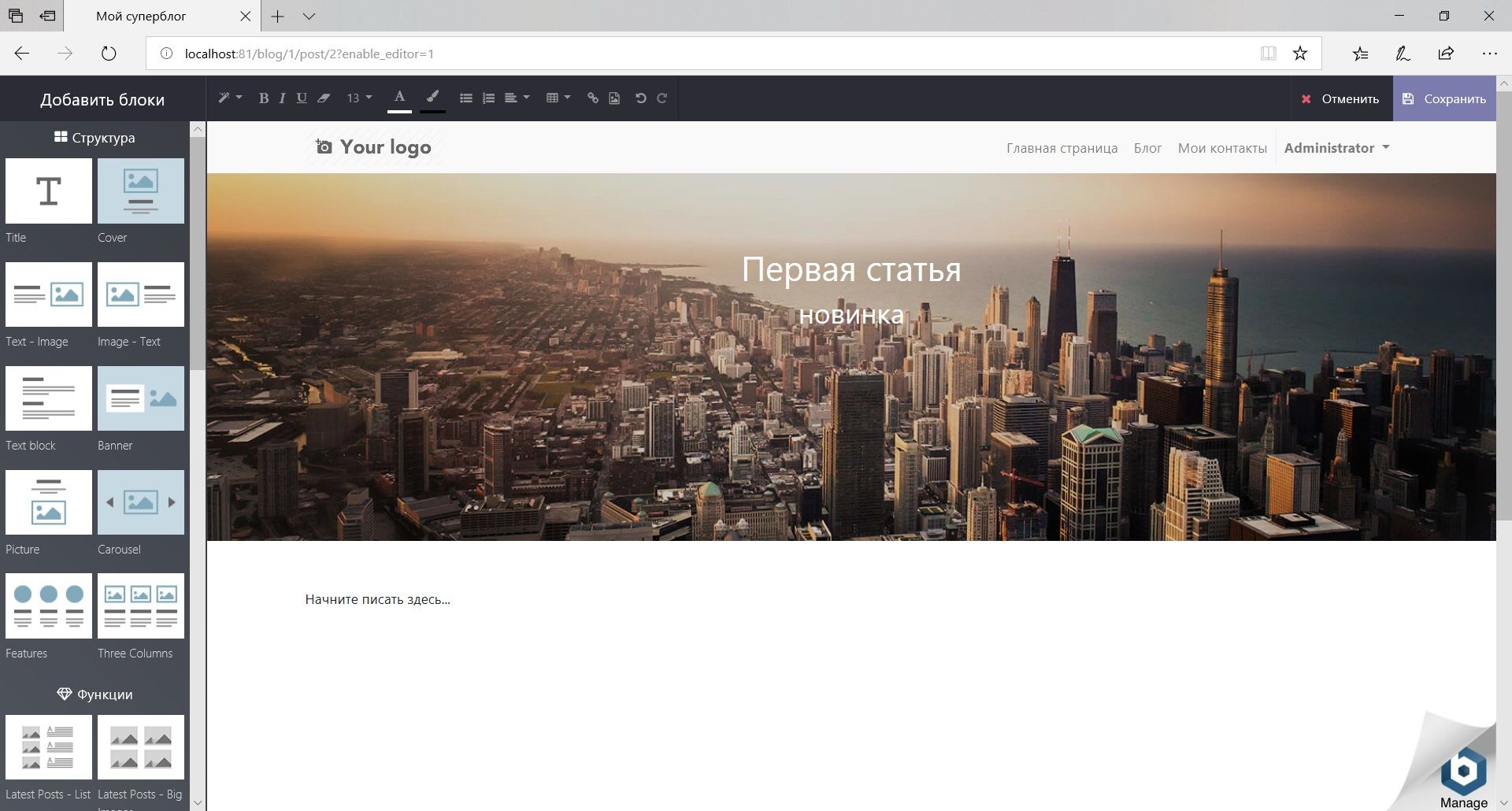
В режиме редактирования статьи есть много всяких блоков - попробуйте их перетащить и отредактировать разными способами. В данной статье я пользовался в основном двумя блоками - "Text - Image" и "Image - Text".
Сохраните получившийся материал. Вы можете сразу опубликовать его, переключив "Unpublished" в "Published", а можете не публиковать его сразу, его будет видно только вам, когда вы залогинены, посетители блога видят только опубликованные материалы.
После того как вы сделали и настроили свой блог локально, на своём ноутбуке или десктопе, вам надо вывести свой блог "в свет". О том как перенести блог из локала в интернет, на общее, так сказать, оборзение, расскажу в следующей статье.
Как сделать личный блог на odoo. Инструкция. Часть 2
Настройка блога
odoo Учимся и делаем